
In this article, we’ll take a deep dive into the WordPress admin dashboard, covering everything from the layout and navigation to the. It’s where you can manage all aspects of your site, from adding and editing content to adjusting settings and installing plugins. You have now successfully changed your WordPress admin username and, by doing so, will have considerably increased the security of your blog and it’s defence against automated brute force login attempts. The WordPress admin dashboard is the central hub of your WordPress website. Note: Selecting this option means that none of the posts or comments the admin username created will be deleted, as they will all become associated with your new username. You will now see a confirmation screen and you should tick the option Attribute all posts and links to and then select your new username from the drop down menu. Hover over the admin username and click on Delete. Once you are logged back in, click on Users in the Users menu. Now that we have created the new username and assigned it the administrator role, the next step is to log out as admin and log back in as this new user. Make sure you choose Administrator as the role for the user.įinally, once everything has been filled in, click on the Add User icon at the bottom of the page. If you are having problems thinking of a strong password, try replacing some letters with numbers (for example, replacing e with 3 and a with 4) and adding an exclamation mark to the end. We recommend that a strong password, combining a mix of upper and lower case letters, numbers and punctuation symbols is used. Note: The email address that you enter needs to be a different one to the one currently assigned to the admin username. You will now need to enter in the information for the new user, as illustrated by the screenshot below. This is done by going to the Users menu and clicking on Add New. You are also able to create brand new color schemes for it and other aspects of the dashboard. Specifically, you can add, remove, or hide menu items, remove the WordPress logo, and add custom color schemes and fonts to the toolbar. The next step is to create the new user who will later become your admin user. It lets you easily customize the entire WordPress dashboard, admin toolbar, menus, and login screen. Note: The usual URL for the WordPress login page is your domain name appended by /wp-admin If your will be updated to any other option.
WORDPRESS ADMIN PRO
Go to Settings Protect WP-Admin Pro and configure the plugin settings. Activate the plugin through the Plugins menu in WordPress Step 3.
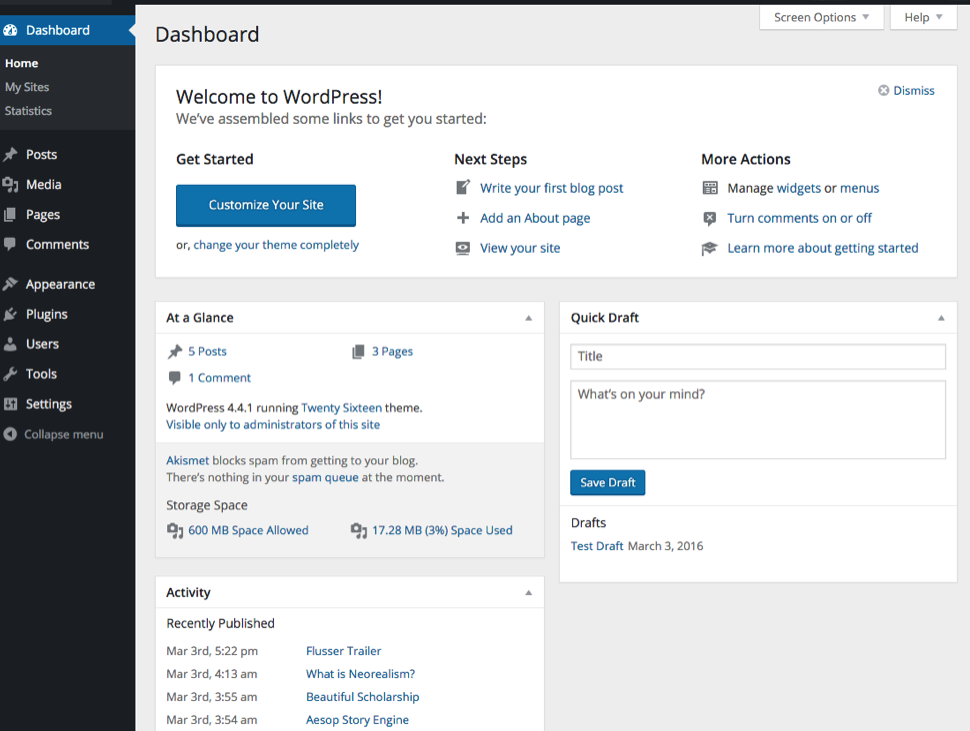
Upload protect-wp-admin-pro folder to the /wp-content/plugins/ Step 2. The Admin panel in WordPress, also called the Dashboard, is where you will set up and manage your WordPress site.
WORDPRESS ADMIN INSTALL
The first step is to log into WordPress with your admin username as you normally would. However, if you install this manually, follow these steps: Step 1.
WORDPRESS ADMIN HOW TO
In light of this, we believe it worthwhile to explain how to change the default admin username that WordPress uses. If you’re using WordPress, the WordPress admin panel is. It’s where you create and manage content, add functionality in the form of plugins, change styling in the form of themes, and lots, lots more. In line with many other hosting providers, we have recently seen a large rise in the number of automated login attempts against WordPress installations. The WordPress admin dashboard, often called WP Admin or WP admin panel, is essentially the control panel for your entire WordPress website.


 0 kommentar(er)
0 kommentar(er)
